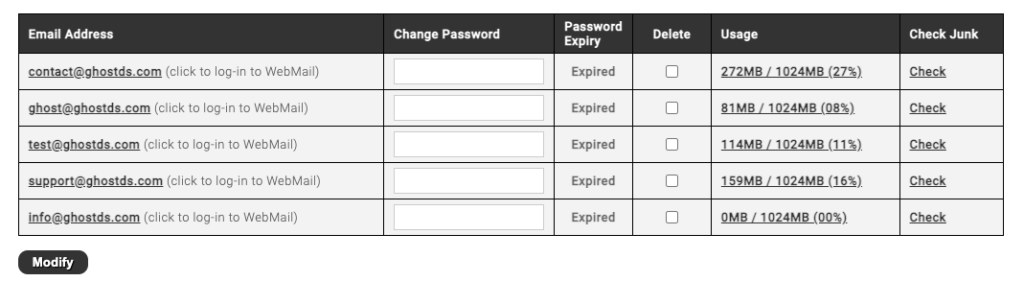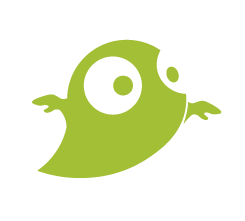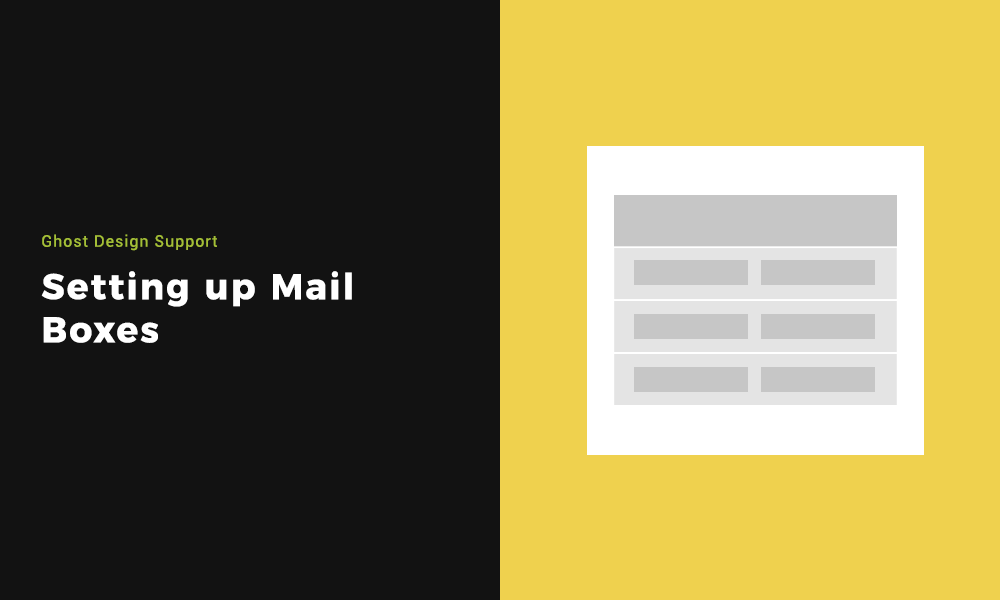Setting up Mail Boxes or emails are how you utilise your @domain.com. This will allow you to send or receive emails in a professional, on brand manner.
Using an email address with your domain name helps your business build security, credibility and trust.
Step 1: Finding where to set up Emails on your Control Panel
Once signed into your Email Control Panel, you will see various icon options. Select ‘Mail Boxes’ from the list.
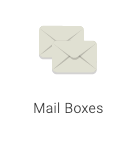
Step 2: Creating Emails
Once you are on the mail boxes page, You will be given information about how many mail boxes remaining on your allowance. As standard we have this at 50. If you require more we can increase this so please reach out.
You will see an empty box with a dropdown next to it. Inside is the domain/s you have on the hosting package. You can input anything you want in-front of the @. Whether that is admin, contact, info or a variation of your name.
You will then have the option to input a password. For the security of your mailbox, you should make a password which is over 6 characters long (not a real word) and contains at least one number or other non-letter character.
A new mail box can take up to an hour before it can send and receive emails.
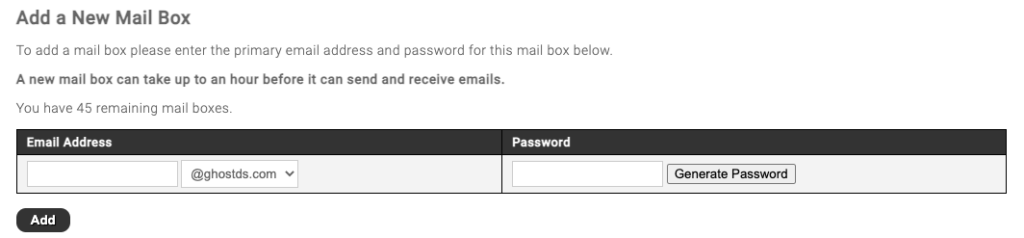
Step 3: Editing & Deleting Mail Boxes
You also have option to edit or delete mail boxes. If you need to edit a password or check the junk mail etc. Please note that your mailbox will be unavailable for up to five minutes after you change your password.
To help keep your e-mail secure we recommend that you update your password every 6 months; there is a column which will show you when the current password has expired.
There is a suggested password generator also if you don’t want to come up with your own.
If you want to delete the mail box, then select the account/s from the list and tick the delete box. Click the modify button once you are ready.